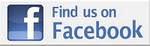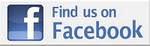|
Using a POP client means that you download your email from a mail server to your
local machine. If you are using Outlook or Outlook Express, you are using
a POP client. As soon as you sign up for any of the BackpackGearTest
Yahoo! Groups, you will start receiving Group mail in your Inbox. The
volume of mail is high, and your Inbox can quickly fill with unread mail.
These simple instructions will provide you with an easy strategy for dealing
with this high volume. These instructions are NOT difficult, but they ARE a
little tedious. The good news is that once you do this, all of your mail
will sort very neatly for you and make participation in BackpackGearTest.org
much easier. Please stick with it.
Basically, I set up a few folders for sorting mail
into, and then I set up filters that put the mail into the right folder for me.
That way I can read the mail I need to read, and delete the rest. The
first thing to do is to set up a root folder where all of your
BackpackGearTest.org related email can go. To do this, open your mail client
(Outlook, Outlook Express, etc.) and create a folder called BackpackGearTest.
This is usually as simple as right-clicking on the INBOX with your mouse and
selecting NEW FOLDER from the context menu. Got it? Good! Now
right-click the BackpackGearTest and add some more folders.
 Eventually,
you should end up with something that looks like this. Nested subfolders
will help organize the mail you need to read. Included at left are: Eventually,
you should end up with something that looks like this. Nested subfolders
will help organize the mail you need to read. Included at left are:
BGTHelp - For mail coming from the BGTFileUploadHelp Group.
BGTTest - For mail coming from the BackpackGearTest Group.
BGTTesters - For mail coming from the BackpackGearTesters Group.
BGTWeb - For mail coming from the BGTWeb group.
Several subfolders below these will help further sort mail for easy reading.
We'll examine those more closely in a moment. Now we need to set up a
filter that will check mail when it arrives. This is very easy to do no
matter what POP client you are using. In this example, I will show you how
to do it in Outlook Express. Outlook is very similar. Refer to the
help section of your POP client if you have trouble.
 In Outlook Express, select TOOLS - MESSAGE RULES - MAIL from the menu at the
top of the Outlook Express window. Click the NEW button, then select the
following check boxes: WHERE THE SUBJECT LINE CONTAINS SPECIFIC WORDS and
MOVE IT TO THE SPECIFIED FOLDER. At the bottom, there will be a window
that says: "Apply this rule after the message arrives Where the Subject
line contains specific words Move it to the
specified folder. The New Mail Rule
window should look like the one on the left. Go ahead and type the name of
the rule. In this case, we are creating a rule for the BackpackGearTest
Yahoo! Group. In Outlook Express, select TOOLS - MESSAGE RULES - MAIL from the menu at the
top of the Outlook Express window. Click the NEW button, then select the
following check boxes: WHERE THE SUBJECT LINE CONTAINS SPECIFIC WORDS and
MOVE IT TO THE SPECIFIED FOLDER. At the bottom, there will be a window
that says: "Apply this rule after the message arrives Where the Subject
line contains specific words Move it to the
specified folder. The New Mail Rule
window should look like the one on the left. Go ahead and type the name of
the rule. In this case, we are creating a rule for the BackpackGearTest
Yahoo! Group.
 Click the
specific words link. The TYPE SPECIFIC
WORDS window will appear. Type [BackpackGearTest] in the text box, being
sure to include the brackets. When Yahoo sends group mail, the group name
is always placed in brackets in the subject line. This makes for easy
filtering, as you will see. Click the ADD button, and the
[BackpackGearTest] filter phrase will appear in the WORDS box. Click OK to
get back to the NEW MAIL RULE window. Now click the
specified link and browse to the folder you
want the mail with Click the
specific words link. The TYPE SPECIFIC
WORDS window will appear. Type [BackpackGearTest] in the text box, being
sure to include the brackets. When Yahoo sends group mail, the group name
is always placed in brackets in the subject line. This makes for easy
filtering, as you will see. Click the ADD button, and the
[BackpackGearTest] filter phrase will appear in the WORDS box. Click OK to
get back to the NEW MAIL RULE window. Now click the
specified link and browse to the folder you
want the mail with the filter expression to go into. In this example, it's BGTTest folder,
and so your window should look like the one her on the right. Click the OK
button, and voila!, you have created a new mail rule. From now on,
whenever you get mail from the BackpackGearTest Yahoo! Group, it will be placed
into the BGTTest folder, and not in your INBOX.
the filter expression to go into. In this example, it's BGTTest folder,
and so your window should look like the one her on the right. Click the OK
button, and voila!, you have created a new mail rule. From now on,
whenever you get mail from the BackpackGearTest Yahoo! Group, it will be placed
into the BGTTest folder, and not in your INBOX.
Remember, though, that you also created a sub-folder under BGTTest called 'My
Owner Reviews'. We'll also need a rule to move any mail that pertains to
your specific Owner Reviews. How do we do that? Easy! We make
another rule that filters on your name. select TOOLS - MESSAGE RULES -
MAIL from the menu at the top of the Outlook Express window. Click the NEW button, then select the
following check boxes: WHERE THE SUBJECT LINE CONTAINS SPECIFIC WORDS and
MOVE IT TO THE SPECIFIED FOLDER. At the bottom, there will be a window
that says: "Apply this rule after the message arrives Where the Subject
line contains specific words Move it to the
specified folder. Go ahead and type
the name of the rule - 'My Owner Reviews'. Click the
specific words link. The TYPE SPECIFIC
WORDS window will appear. Type [BackpackGearTest] in the text box, being
sure to include the brackets and click the ADD button, and the [BackpackGearTest] filter phrase will appear in the WORDS box. Now type
your name into the box and click ADD again. Now click the OPTIONS button.
The RULE CONDITIONS OPTIONS window will appear. Select the "Message
matches all of the words below." radio button and click OK. Click
OK to get back to the NEW MAIL RULE window. Now click the
specified link and browse to the My Owner
Reviews folder and click OK. Now click the MOVE UP button, so that
this rule comes before the [BackpackGearTest] rule you created. Rules are
processed in order, so you want the sub-folder rule to happen before the first
rule.
[BackpackGearTest] filter phrase will appear in the WORDS box. Now type
your name into the box and click ADD again. Now click the OPTIONS button.
The RULE CONDITIONS OPTIONS window will appear. Select the "Message
matches all of the words below." radio button and click OK. Click
OK to get back to the NEW MAIL RULE window. Now click the
specified link and browse to the My Owner
Reviews folder and click OK. Now click the MOVE UP button, so that
this rule comes before the [BackpackGearTest] rule you created. Rules are
processed in order, so you want the sub-folder rule to happen before the first
rule.
So, now you have two rules: My Owner Reviews Rule - Puts all mail
from the BackpackGearTest group with YOUR NAME in the subject line into the My
Owner Reviews folder.
BGTTest - Puts all other mail from the BackpackGearTest group into the
BGTTest folder. You will need to create rules for each of the folders. I
have created a little chart so that you can do the rest of them on your own.
The process is identical to the process detailed above, so if you've made it
this far, you shouldn't have any trouble. |